Trimble CFX 750 – Basic Overview

Length
15m 30sLevel
Beginner
About This Tutorial
Your Trimble CFX 750 display is a powerful tool, allowing you to achieve precision in every row of every field. Look over the shoulder of technology specialist Travis Kelley as he walks you through the basic operations of a CFX. Master these steps to set up your system and get you up and running quickly. The more precise you are on the front end, the greater your final results. Learn how to make your CFX work for you to increase accuracy, efficiency, and yield.
WHAT YOU’LL LEARN:
How to Set Up Your Implement on a Trimble CFX 750
From the Home screen, select Settings. On the Settings screen, choose Implement. Next, choose Implement Setup and then select your implement operation. Select implement layout and then enter implement measurements. Enable switches if needed.
How to Set Up a New Field on a Trimble CFX 750
On the Home screen, select Field. Choose Create New Field. Enter information for Pattern Type and Implement Setup. On next screen, record a boundary if needed. Confirm Configuration screen will auto-generate settings, but you can edit if you like. Enter any pertinent information on the Record Keeping Screen. Display will return to Home screen and your new field is now set up.
How to Set Up A-B Lines on a Trimble CFX 750
Pull up your field on the display. The A Point will already be set. Position your implement as close to the edge of the field as possible and then drive at least 30 feet. Best practice, however, is to drive to the end of the row and then set your B Point. When your B Point is set, the line will pop up on the screen and the steering wheel icon will turn yellow. To add another line, on the Home screen select Field and then select No on the Finished with Field? screen. Choose Add AB Line and then choose Pattern Type. Add additional information when prompted. When done with the field, simply select Field on the Home Screen and answer Yes on the Finished with Field? Page.
How to Change Your Correction Type and Enter a Secure RTK Code on a Trimble CFX 750
On the Field screen, select Settings. Choose GNSS and then GNSS Setup. Choose Internal Source. Select RTK as the GNSS Correction Source. Next, select Internal Trimble Radio and then Favor Accuracy. On the RTK Settings screen, select and enter Radio Network Number. Next, select Secure RTK Keys Status, choose Key 1 and edit by entering your RTK code. Enter Description. On the XFill screen, choose Yes. On the following screens, just verify that the auto-generated information is correct.
How to Copy Date on a Trimble CFX 750
Insert thumb dive into USB slot on right of display. Hit USB symbol to access Manage Data page. Select USB and then Send Date. Choose the data you would like send. Data is now copied to the thumb drive and can be retrieved on another machine. On Manage Date screen, you can also choose to Backup Data or to Delete Data to free up internal storage on the CFX 750.
Basic Autopilot Settings on a CFX 750
On the Home screen, select Settings and then Vehicle. You can now enter information for Auto Steer and AutoPilot Setup, which are new features in the CFX 750.





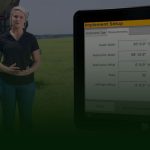
Leave a Reply